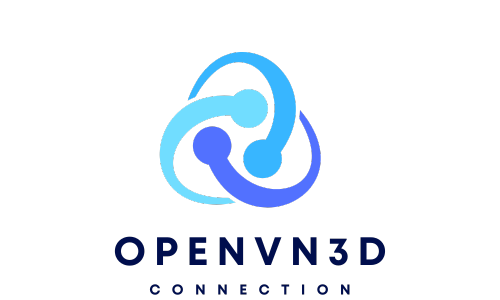Chào bạn, Windows 11 mang đến một giao diện mới mẻ và nhiều tính năng hấp dẫn, nhưng đôi khi, sau một thời gian sử dụng, bạn có thể cảm thấy máy tính của mình chạy chậm hơn so với lúc ban đầu. Đừng lo lắng! Có rất nhiều cách đơn giản và hiệu quả để bạn có thể tối ưu hóa Windows 11, giúp máy tính của bạn hoạt động nhanh hơn, mượt mà hơn và đáp ứng tốt hơn nhu cầu sử dụng hàng ngày. Hôm nay, chúng ta sẽ cùng nhau khám phá những “bí kíp” tăng tốc Windows 11 cực kỳ đơn giản mà bạn có thể thực hiện ngay tại nhà, để chiếc máy tính của bạn luôn “nhanh như gió” trong năm 2025 này. Cứ như hai người bạn đang ngồi lại “chia sẻ” những “mẹo” hay để “refresh” lại chiếc máy tính yêu quý vậy đó!
1. Tắt các ứng dụng chạy ngầm không cần thiết: “Giải phóng” tài nguyên hệ thống
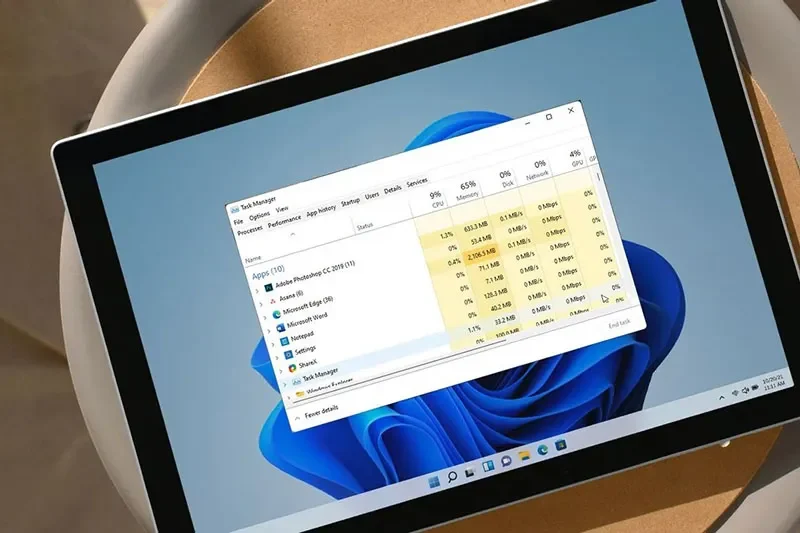
Một trong những nguyên nhân phổ biến khiến máy tính chạy chậm là do có quá nhiều ứng dụng tự động khởi động cùng Windows và tiếp tục chạy ngầm ngay cả khi bạn không sử dụng chúng. Việc tắt các ứng dụng này sẽ giúp giải phóng tài nguyên hệ thống, đặc biệt là CPU và RAM.
Cách thực hiện
- Nhấn tổ hợp phím Ctrl + Shift + Esc để mở Task Manager.
- Chọn tab Startup.
- Xem danh sách các ứng dụng khởi động cùng Windows.
- Chọn các ứng dụng bạn không muốn chúng tự động khởi động và nhấp vào nút Disable.
Kinh nghiệm: Hãy chỉ giữ lại những ứng dụng thực sự cần thiết khởi động cùng Windows, ví dụ như phần mềm diệt virus. Các ứng dụng khác bạn hoàn toàn có thể mở thủ công khi cần.
2. Gỡ bỏ các ứng dụng không sử dụng: “Dọn dẹp” không gian lưu trữ
Cài đặt quá nhiều ứng dụng, đặc biệt là những ứng dụng bạn ít khi hoặc không bao giờ sử dụng, không chỉ chiếm dung lượng ổ cứng mà còn có thể chạy ngầm và làm chậm hệ thống. Việc gỡ bỏ những ứng dụng này sẽ giúp máy tính của bạn hoạt động nhanh hơn.
Cách thực hiện
- Nhấn phím Windows và nhập Control Panel, sau đó mở Control Panel.
- Chọn Programs và sau đó chọn Programs and Features.
- Tìm và chọn các ứng dụng bạn muốn gỡ bỏ.
- Nhấp chuột phải vào ứng dụng đó và chọn Uninstall.
- Làm theo hướng dẫn trên màn hình để hoàn tất quá trình gỡ bỏ.
Lưu ý: Hãy cẩn thận khi gỡ bỏ các ứng dụng, chỉ gỡ những ứng dụng bạn chắc chắn không cần dùng đến nữa.
3. Xóa các tệp tin tạm thời: “Làm sạch” hệ thống
Trong quá trình sử dụng, Windows và các ứng dụng thường tạo ra các tệp tin tạm thời. Theo thời gian, những tệp tin này có thể tích tụ và chiếm một lượng lớn dung lượng ổ cứng, đồng thời làm chậm hệ thống. Việc xóa các tệp tin tạm thời sẽ giúp giải phóng không gian và cải thiện hiệu suất.
Cách thực hiện
- Nhấn phím Windows và nhập Run, sau đó mở hộp thoại Run.
- Nhập %temp% và nhấn Enter.
- Chọn tất cả các tệp và thư mục trong thư mục Temp vừa mở (nhấn Ctrl + A) và nhấn Delete. Bỏ qua nếu có thông báo một số tệp đang được sử dụng.
- Mở lại hộp thoại Run (phím Windows + R) và nhập temp (không có dấu phần trăm) và nhấn Enter.
- Chọn tất cả các tệp và thư mục trong thư mục Temp này và nhấn Delete. Bỏ qua nếu có thông báo một số tệp đang được sử dụng.
- Mở lại hộp thoại Run và nhập prefetch và nhấn Enter.
- Chọn tất cả các tệp và thư mục trong thư mục Prefetch và nhấn Delete. Bỏ qua nếu có thông báo một số tệp đang được sử dụng.
4. Sử dụng Storage Sense để quản lý bộ nhớ: “Trợ lý” thông minh giải phóng dung lượng

Windows 11 tích hợp một công cụ rất hữu ích có tên là Storage Sense, giúp bạn tự động quản lý dung lượng ổ cứng bằng cách xóa các tệp tin tạm thời và các tệp tin không cần thiết khác.
Cách kích hoạt và cấu hình
- Nhấn phím Windows và nhập Settings, sau đó mở ứng dụng Settings.
- Chọn System, sau đó chọn Storage.
- Bật tùy chọn Storage Sense.
- Nhấp vào Storage Sense để cấu hình thêm các tùy chọn như thời gian xóa các tệp tin tạm thời trong Recycle Bin và thư mục Downloads.
5. Tối ưu hóa ổ đĩa: “Sắp xếp” dữ liệu để truy cập nhanh hơn
Nếu bạn đang sử dụng ổ cứng HDD (ổ đĩa cơ học), việc chống phân mảnh ổ đĩa định kỳ sẽ giúp sắp xếp các tệp tin một cách liên tục, giúp hệ thống truy cập dữ liệu nhanh hơn. Tuy nhiên, nếu bạn đang sử dụng ổ cứng SSD (ổ đĩa thể rắn), bạn không cần chống phân mảnh mà nên sử dụng tính năng Trim để tối ưu hóa hiệu suất.
Cách thực hiện
- Nhấn phím Windows và nhập Defragment and Optimize Drives, sau đó mở công cụ này.
- Chọn ổ đĩa bạn muốn tối ưu hóa.
- Nếu là ổ cứng HDD, nhấp vào nút Optimize.
- Nếu là ổ cứng SSD, nhấp vào nút Optimize (hệ thống sẽ tự động thực hiện lệnh Trim).
6. Kiểm tra và cập nhật driver: “Nền tảng” cho hiệu suất ổn định
Driver là phần mềm giúp hệ điều hành giao tiếp với phần cứng của máy tính. Driver cũ hoặc bị lỗi có thể gây ra các vấn đề về hiệu suất. Việc kiểm tra và cập nhật driver thường xuyên sẽ giúp máy tính của bạn hoạt động ổn định và nhanh hơn.
Cách thực hiện
- Nhấp chuột phải vào nút Start (biểu tượng Windows) và chọn Device Manager.
- Xem danh sách các thiết bị phần cứng. Nếu có thiết bị nào có dấu chấm than màu vàng, điều đó có nghĩa là driver của thiết bị đó đang có vấn đề.
- Nhấp chuột phải vào thiết bị đó và chọn Update driver.
- Bạn có thể chọn tìm kiếm driver tự động hoặc tải driver mới nhất từ trang web của nhà sản xuất phần cứng.
7. Điều chỉnh tùy chọn hiệu suất: “Ưu tiên” tốc độ
Windows 11 cho phép bạn điều chỉnh các tùy chọn hiệu suất để ưu tiên tốc độ hơn là hiệu ứng hình ảnh. Nếu bạn không quá quan trọng về giao diện hào nhoáng, việc điều chỉnh này có thể giúp máy tính của bạn chạy nhanh hơn.
Cách thực hiện
- Nhấn phím Windows và nhập Adjust the appearance and performance of Windows, sau đó mở công cụ này.
- Trong tab Visual Effects, bạn có thể chọn Adjust for best performance để tắt tất cả các hiệu ứng hình ảnh, hoặc bạn có thể tùy chỉnh bằng cách chọn Custom và bỏ chọn các hiệu ứng bạn không cần thiết.
- Nhấp vào nút Apply và sau đó nhấp vào OK.
8. Sử dụng chế độ nguồn điện phù hợp: “Cân bằng” giữa hiệu suất và tiết kiệm
Windows 11 cung cấp các chế độ nguồn điện khác nhau để bạn có thể cân bằng giữa hiệu suất và tiết kiệm pin (đối với laptop). Để có hiệu suất tốt nhất, bạn nên chọn chế độ Best performance.
Cách thực hiện
- Nhấn phím Windows và nhập Power plan, sau đó chọn Choose a power plan.
- Chọn tùy chọn High performance hoặc Best performance (nếu có).
9. Quét virus và phần mềm độc hại: “Bảo vệ” hệ thống khỏi “kẻ thù”

Virus và phần mềm độc hại có thể làm chậm máy tính của bạn một cách đáng kể. Việc quét hệ thống thường xuyên bằng phần mềm diệt virus uy tín là rất quan trọng để đảm bảo hiệu suất và bảo mật.
Sử dụng Windows Security (Microsoft Defender) hoặc phần mềm diệt virus khác
Chạy quét toàn bộ hệ thống để phát hiện và loại bỏ các mối đe dọa tiềm ẩn.
10. Cân nhắc nâng cấp phần cứng (nếu cần thiết)
Nếu máy tính của bạn đã quá cũ hoặc cấu hình không còn đáp ứng được nhu cầu sử dụng, việc nâng cấp một số thành phần phần cứng như RAM hoặc ổ cứng SSD có thể mang lại sự cải thiện đáng kể về hiệu suất.
Lời khuyên cho người dùng ở Vinh, Nghệ An: Bạn có thể tìm đến các cửa hàng máy tính uy tín tại Vinh để được tư vấn về việc nâng cấp phần cứng phù hợp với ngân sách và nhu cầu sử dụng của mình.
Kết luận: “Làm mới” Windows 11 để trải nghiệm tốt hơn
Tối ưu hóa Windows 11 để chạy nhanh hơn là một quá trình liên tục. Bằng cách thực hiện các bước đơn giản trên, bạn có thể cải thiện đáng kể hiệu suất máy tính của mình và có những trải nghiệm sử dụng mượt mà hơn trong năm 2025 này. Hãy thử áp dụng những “bí kíp” này và cảm nhận sự khác biệt nhé! Chúc bạn thành công!