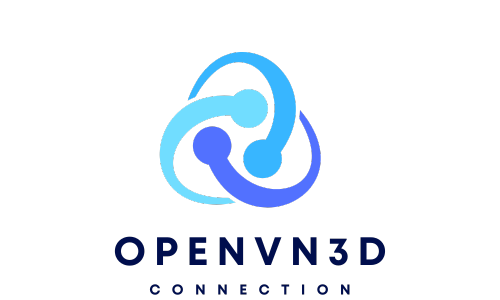Chào bạn, có những lúc bạn cần chia sẻ kết nối internet từ chiếc laptop của mình với điện thoại, máy tính bảng hoặc một thiết bị khác, nhưng lại không có sẵn router WiFi. Đừng lo lắng, cả Windows và macOS đều có những tính năng tích hợp giúp bạn biến chiếc laptop của mình thành một điểm phát sóng WiFi chỉ trong vài bước đơn giản. Hôm nay, chúng ta sẽ cùng nhau khám phá những cách nhanh chóng và dễ dàng nhất để phát WiFi từ laptop của bạn trong năm 2025 này nhé!
1. Phát WiFi từ laptop Windows 11: “Điểm phát sóng di động” tiện lợi
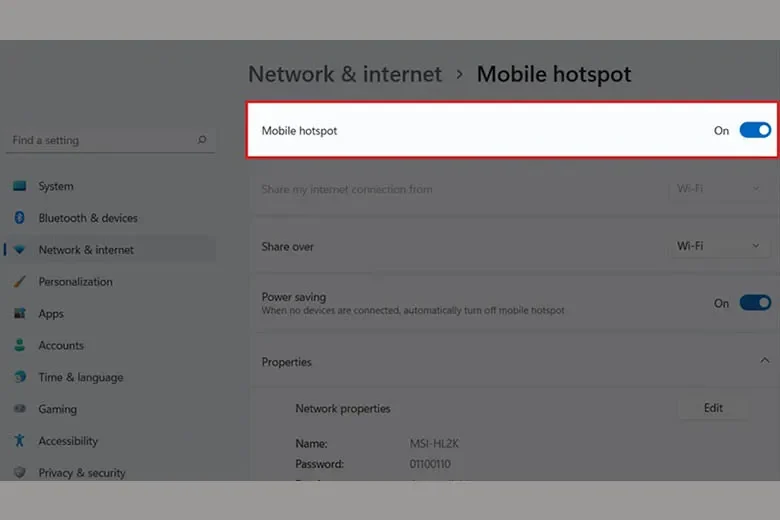
Windows 11 tích hợp sẵn tính năng Mobile hotspot (Điểm phát sóng di động) cho phép bạn chia sẻ kết nối internet (WiFi, Ethernet hoặc dữ liệu di động nếu có) với các thiết bị khác qua WiFi.
Các bước thực hiện
- Mở ứng dụng Settings: Bạn có thể mở ứng dụng Settings bằng cách nhấp vào biểu tượng Windows ở góc dưới bên trái màn hình hoặc nhấn phím Windows trên bàn phím, sau đó chọn biểu tượng bánh răng (Settings).
- Chọn Network & internet: Trong cửa sổ Settings, hãy nhấp vào mục Network & internet ở cột bên trái.
- Chọn Mobile hotspot: Tiếp theo, chọn mục Mobile hotspot ở cột bên phải.
- Bật Mobile hotspot: Ở đầu trang, bạn sẽ thấy tùy chọn Mobile hotspot, hãy gạt công tắc sang trạng thái On để bật tính năng này.
- Chỉnh sửa tên mạng và mật khẩu (tùy chọn): Bạn có thể tùy chỉnh tên mạng (Network name) và mật khẩu (Network password) bằng cách nhấp vào mục Edit. Hãy chọn một tên mạng dễ nhận biết và mật khẩu đủ mạnh để bảo vệ kết nối của bạn.
- Chọn kết nối internet để chia sẻ: Trong mục Share my internet connection from, bạn có thể chọn kết nối internet mà laptop đang sử dụng để chia sẻ (ví dụ: WiFi nếu laptop đang kết nối WiFi, hoặc Ethernet nếu laptop đang kết nối mạng dây). Theo Thanh Niên, bạn có thể chọn kết nối internet muốn chia sẻ từ menu thả xuống.
- Kết nối thiết bị khác: Bây giờ, bạn có thể sử dụng điện thoại, máy tính bảng hoặc thiết bị khác để tìm kiếm và kết nối với mạng WiFi mà laptop của bạn vừa phát ra bằng tên và mật khẩu bạn đã thiết lập.
2. Phát WiFi từ MacBook (macOS): “Chia sẻ internet” dễ dàng
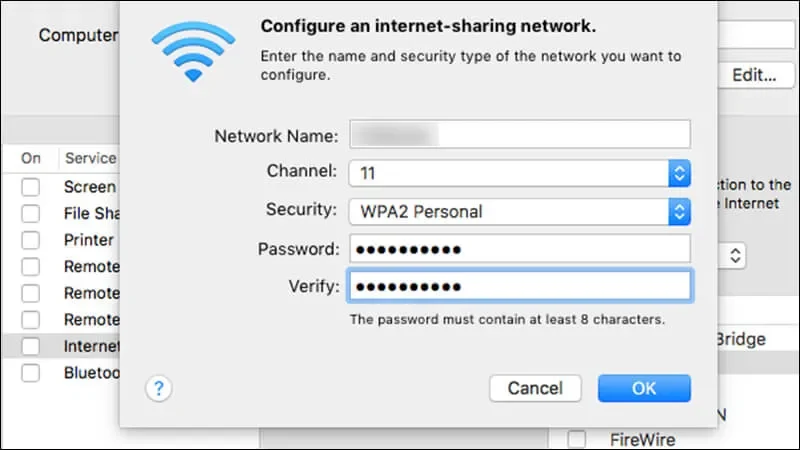
macOS cũng có tính năng Internet Sharing (Chia sẻ internet) cho phép bạn chia sẻ kết nối internet qua WiFi, Bluetooth hoặc Ethernet.
Các bước thực hiện (theo hướng dẫn của Apple Support)
- Mở System Settings: Nhấp vào menu Apple ở góc trên bên trái màn hình, sau đó chọn System Settings (Cài đặt hệ thống).
- Chọn General: Trong cửa sổ System Settings, nhấp vào mục General (Cài đặt chung) ở thanh bên. (Có thể bạn cần phải cuộn xuống).
- Chọn Sharing: Tiếp theo, nhấp vào mục Sharing (Chia sẻ).
- Bật Internet Sharing: Trong danh sách các dịch vụ chia sẻ, tìm và bật Internet Sharing bằng cách gạt công tắc sang trạng thái On.
- Cấu hình (tùy chọn): Khi bạn bật Internet Sharing, một cửa sổ có thể xuất hiện hỏi bạn muốn chia sẻ kết nối nào. Bạn cũng có thể cấu hình chi tiết hơn bằng cách nhấp vào nút Configure… (Định cấu hình…) bên cạnh Internet Sharing.
- Chia sẻ kết nối từ: Trong mục Share your connection from, chọn nguồn kết nối internet mà MacBook đang sử dụng (ví dụ: Wi-Fi nếu MacBook đang kết nối WiFi, hoặc Ethernet nếu MacBook đang kết nối mạng dây).
- Đến các máy tính sử dụng: Chọn Wi-Fi trong danh sách các giao thức.
- Cấu hình mạng Wi-Fi: Nếu bạn chọn chia sẻ qua Wi-Fi, hãy nhấp vào nút Wi-Fi Options… (Tùy chọn Wi-Fi…) để đặt tên mạng (Network Name), chọn kênh (Channel) và thiết lập mật khẩu (Password) cho mạng WiFi mà MacBook sẽ phát ra. Hãy chọn một mật khẩu mạnh để bảo vệ kết nối của bạn.
- Kết nối thiết bị khác: Bây giờ, bạn có thể sử dụng điện thoại, máy tính bảng hoặc thiết bị khác để tìm kiếm và kết nối với mạng WiFi mà MacBook của bạn vừa phát ra bằng tên và mật khẩu bạn đã thiết lập.
3. Một vài lưu ý khi phát WiFi từ laptop

- Hiệu suất: Khi laptop của bạn đang phát WiFi, hiệu suất internet có thể bị giảm nhẹ, đặc biệt nếu có nhiều thiết bị kết nối cùng lúc.
- Pin: Việc phát WiFi liên tục sẽ tiêu tốn pin của laptop nhanh hơn. Hãy đảm bảo laptop của bạn được cắm sạc nếu bạn cần phát WiFi trong thời gian dài.
- Bảo mật: Luôn đặt mật khẩu cho mạng WiFi mà bạn phát ra để tránh những người lạ truy cập trái phép. Sử dụng mật khẩu đủ mạnh và không chia sẻ nó với những người không tin cậy.
Kết luận: Chia sẻ internet trở nên dễ dàng hơn bao giờ hết
Với những tính năng tích hợp sẵn trên Windows và macOS, việc phát WiFi từ laptop trở nên vô cùng đơn giản và nhanh chóng. Đây là một giải pháp tiện lợi trong nhiều tình huống, giúp bạn dễ dàng chia sẻ kết nối internet với bạn bè, người thân hoặc các thiết bị khác khi không có router WiFi chuyên dụng. Hãy thử áp dụng các bước hướng dẫn trên và trải nghiệm sự tiện lợi mà tính năng này mang lại nhé!