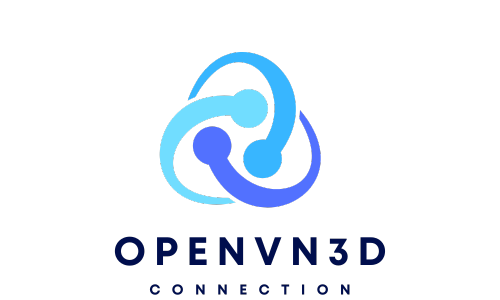Chào bạn, Windows 11 mang đến giao diện mới mẻ và nhiều tính năng hấp dẫn, nhưng yêu cầu cấu hình phần cứng tối thiểu của nó đôi khi lại là rào cản đối với những ai đang sở hữu máy tính cũ. Tuy nhiên, đừng vội bỏ cuộc! Vẫn có những cách để bạn có thể cài đặt Windows 11 trên máy tính không đáp ứng đủ yêu cầu, giúp “hồi sinh” chiếc PC của mình và trải nghiệm hệ điều hành mới nhất. Hãy cùng chúng tôi khám phá các phương pháp cài đặt Windows 11 trên máy tính cũ một cách đơn giản và hiệu quả trong năm 2025 này nhé!
1. Cấu hình tối thiểu của Windows 11 (Cập nhật 2025)
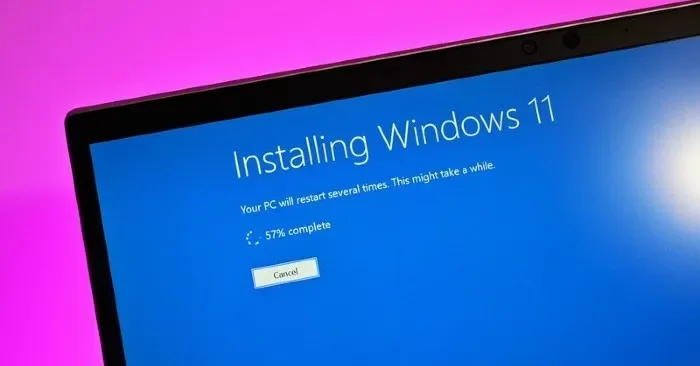
Trước khi bắt đầu, bạn cần nắm rõ cấu hình tối thiểu mà Microsoft yêu cầu để cài đặt Windows 11:
- Bộ xử lý (CPU): 1 gigahertz (GHz) hoặc nhanh hơn với 2 lõi trở lên trên bộ xử lý 64 bit tương thích hoặc Hệ thống trên một chip (SoC).
- RAM: 4 gigabyte (GB) trở lên.
- Bộ nhớ: Thiết bị lưu trữ 64 GB trở lên.
- Firmware hệ thống: UEFI, hỗ trợ Khởi động an toàn.
- TPM: Mô-đun nền tảng đáng tin cậy (TPM) phiên bản 2.0.
- Card đồ họa: Tương thích với DirectX 12 trở lên với trình điều khiển WDDM 2.0.
- Màn hình: Màn hình độ phân giải cao (720p), lớn hơn 9 inch theo đường chéo và 8 bit trên mỗi kênh màu.
Bạn có thể kiểm tra cấu hình máy tính của mình trong phần System của ứng dụng Settings (Cài đặt) trên Windows hiện tại.
2. Vượt qua các yêu cầu về cấu hình để cài đặt Windows 11 trên máy cũ
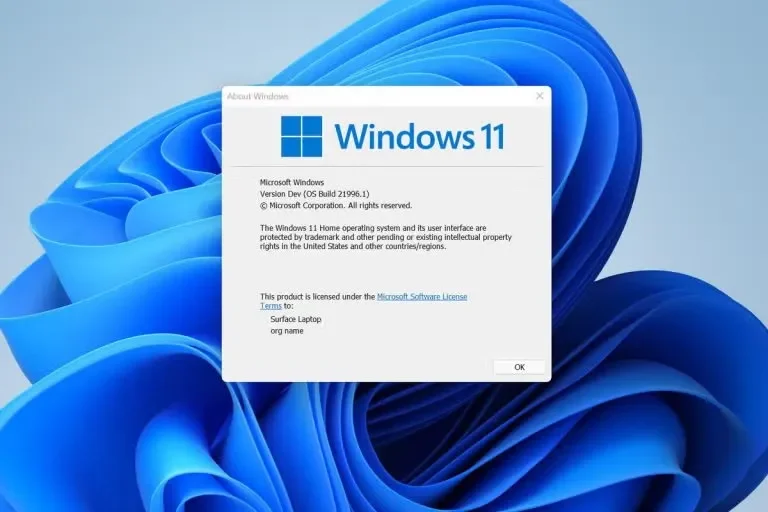
Nếu máy tính của bạn không đáp ứng một hoặc nhiều yêu cầu cấu hình tối thiểu (đặc biệt là TPM 2.0 và Secure Boot), bạn vẫn có thể cài đặt Windows 11 bằng một số phương pháp sau:
a. Sử dụng Rufus để tạo USB cài đặt tùy chỉnh
Rufus là một công cụ miễn phí cho phép bạn tạo USB boot một cách dễ dàng. Bạn có thể sử dụng Rufus để tạo một USB cài đặt Windows 11 đã được tùy chỉnh để bỏ qua các yêu cầu về TPM và Secure Boot. Laptop Trả Góp có hướng dẫn cách tạo USB cài đặt Windows 11 cho máy không hỗ trợ TPM 2.0 bằng Rufus.
Các bước thực hiện:
- Tải Rufus: Truy cập trang web chính thức của Rufus (https://rufus.ie/) và tải phiên bản mới nhất.
- Tải file ISO Windows 11: Bạn có thể tải file ISO Windows 11 từ trang web của Microsoft.
- Chuẩn bị USB: Cần một USB có dung lượng ít nhất 8GB. Lưu ý rằng tất cả dữ liệu trên USB sẽ bị xóa trong quá trình này.
- Mở Rufus: Chạy phần mềm Rufus đã tải về.
- Chọn thiết bị: Chọn USB của bạn trong mục Device.
- Chọn file ISO: Nhấp vào nút Select và chọn file ISO Windows 11 bạn đã tải về.
- Thiết lập tùy chọn: Trong mục Image option, hãy chọn Standard Windows installation. Trong mục Partition scheme, chọn MBR hoặc GPT tùy thuộc vào hệ thống của bạn (bạn có thể kiểm tra trong BIOS/UEFI). Quan trọng nhất, hãy đánh dấu vào ô Remove requirement 1 for Secure Boot, TPM 2.0 and 4GB RAM and Storage. Athena cũng có hướng dẫn cách 2 bỏ qua yêu cầu TPM 2.0 khi cài Windows 11.
- 1. visaothe.net
- visaothe.net
- 2. cnttqn.com
- cnttqn.com
- Nhấp Start: Nhấp vào nút Start để bắt đầu quá trình tạo USB cài đặt.
- Khởi động từ USB: Sau khi quá trình hoàn tất, khởi động lại máy tính của bạn và truy cập vào BIOS/UEFI (thường bằng cách nhấn Delete, F2, F12 hoặc Esc khi khởi động). Chọn khởi động từ USB.
- Tiến hành cài đặt: Quá trình cài đặt Windows 11 sẽ bắt đầu như bình thường.
b. Chỉnh sửa Registry trong quá trình cài đặt (phương pháp thủ công)
Một phương pháp khác là chỉnh sửa Registry trong quá trình cài đặt Windows 11 để bỏ qua các yêu cầu về cấu hình.
Các bước thực hiện:
- Tạo USB cài đặt Windows 11: Sử dụng công cụ Media Creation Tool của Microsoft để tạo USB cài đặt Windows 11 theo cách thông thường (Microsoft Support có hướng dẫn chi tiết).
- Khởi động từ USB: Khởi động lại máy tính của bạn và chọn khởi động từ USB.
- Bắt đầu cài đặt: Khi màn hình cài đặt Windows 11 xuất hiện, nhấn tổ hợp phím Shift + F10 để mở Command Prompt.
- Truy cập Registry Editor: Trong Command Prompt, nhập regedit và nhấn Enter để mở Registry Editor.
- Tìm khóa Registry: Điều hướng đến khóa sau: HKEY_LOCAL_MACHINE\SYSTEM\Setup.
- Tạo khóa mới: Nhấp chuột phải vào thư mục Setup, chọn New > Key và đặt tên là LabConfig.
- Tạo các giá trị DWORD: Trong thư mục LabConfig vừa tạo, nhấp chuột phải vào khoảng trống ở bên phải, chọn New > DWORD (32-bit) Value và tạo các giá trị sau:
- Đặt tên là BypassTPMCheck và đặt giá trị là 00000001.
- Đặt tên là BypassSecureBootCheck và đặt giá trị là 00000001.
- (Tùy chọn nếu RAM không đủ) Đặt tên là BypassRAMCheck và đặt giá trị là 00000001.
- (Tùy chọn nếu bộ nhớ không đủ) Đặt tên là BypassStorageCheck và đặt giá trị là 00000001.
- Đóng Registry Editor và Command Prompt: Đóng cả hai cửa sổ và tiếp tục quá trình cài đặt Windows 11 như bình thường.
c. Sử dụng file ISO đã được chỉnh sửa
Bạn cũng có thể tìm kiếm các file ISO Windows 11 đã được chỉnh sửa bởi cộng đồng để bỏ qua các yêu cầu về cấu hình. Tuy nhiên, phương pháp này tiềm ẩn rủi ro bảo mật, vì vậy hãy cẩn thận và chỉ tải file từ các nguồn đáng tin cậy.
3. Những điều cần lưu ý khi cài đặt Windows 11 trên máy cũ
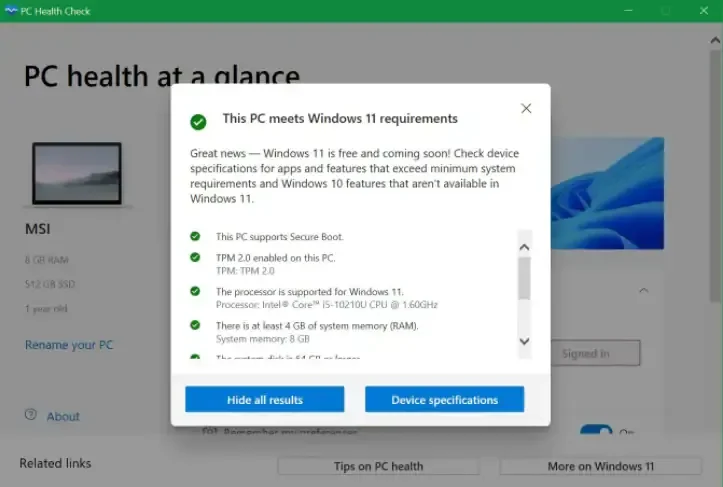
- Hiệu suất có thể bị ảnh hưởng: Windows 11 có thể chạy chậm hơn trên các máy tính không đáp ứng cấu hình tối thiểu do thiếu tài nguyên phần cứng.
- Tính ổn định không được đảm bảo: Hệ thống có thể gặp phải các sự cố không mong muốn hoặc hoạt động không ổn định. Microsoft cũng có cảnh báo về việc cài đặt Windows 11 trên các thiết bị không đáp ứng yêu cầu hệ thống tối thiểu.
- Có thể thiếu một số tính năng: Một số tính năng của Windows 11 có thể không hoạt động hoặc hoạt động không đúng cách trên phần cứng không được hỗ trợ.
- Cân nhắc sao lưu dữ liệu: Luôn sao lưu tất cả dữ liệu quan trọng trước khi tiến hành cài đặt hệ điều hành mới.
Kết luận: “Thử nghiệm” nhưng cần cân nhắc
Việc cài đặt Windows 11 trên máy tính cũ không được hỗ trợ có thể là một cách để bạn trải nghiệm hệ điều hành mới nhất mà không cần phải mua máy tính mới. Tuy nhiên, bạn cần chấp nhận những rủi ro tiềm ẩn về hiệu suất và tính ổn định. Hãy cân nhắc kỹ lưỡng và tìm hiểu thông tin trước khi quyết định thực hiện nhé!